Travis CI is a Continuous Integration platform for GitHub projects.
Travis CI can run the projects' tests automatically whenever new code is pushed to the repo. This ensures that existing functionality and features have not been broken by the changes.
The current Travis CI set up performs the following things whenever someone push code to the repo:
-
Runs the
./gradlew clean headless allTests coverage coveralls -icommand (see UsingGradle for more details on what this command means). -
Automatically retries the build up to 3 times if a task fails.
-
Renders documentation from asciidoc to html and automatically publishes them using GitHub Pages.
-
Runs additional repository-wide checks.
If you would like to customise your travis build further, you can learn more about Travis from Travis CI Documentation.
Setting up Travis CI
-
Fork the repo to your own organization.
-
Go to https://travis-ci.org/ and click
Sign in with GitHub, then enter your GitHub account details if needed.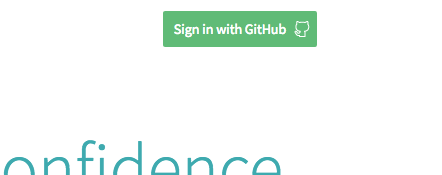
-
Head to the Accounts page, and find the switch for the forked repository.
-
If the organization is not shown, click
Review and addas shown below: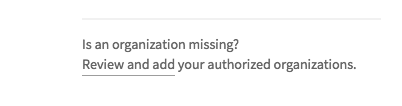
This should bring you to a GitHub page that manages the access of third-party applications. Depending on whether you are the owner of the repository, you can either grant access

or request access

to Travis CI so that it can access your commits and build your code.
-
If repository cannot be found, click
Sync account
-
-
Activate the switch.

-
This repo comes with a
.travis.ymlthat tells Travis what to do. So there is no need for you to create one yourself. -
To see the CI in action, push a commit to the master branch!
-
Go to the repository and see the pushed commit. There should be an icon which will link you to the Travis build.

-
As the build is run on a provided remote machine, we can only examine the logs it produces:
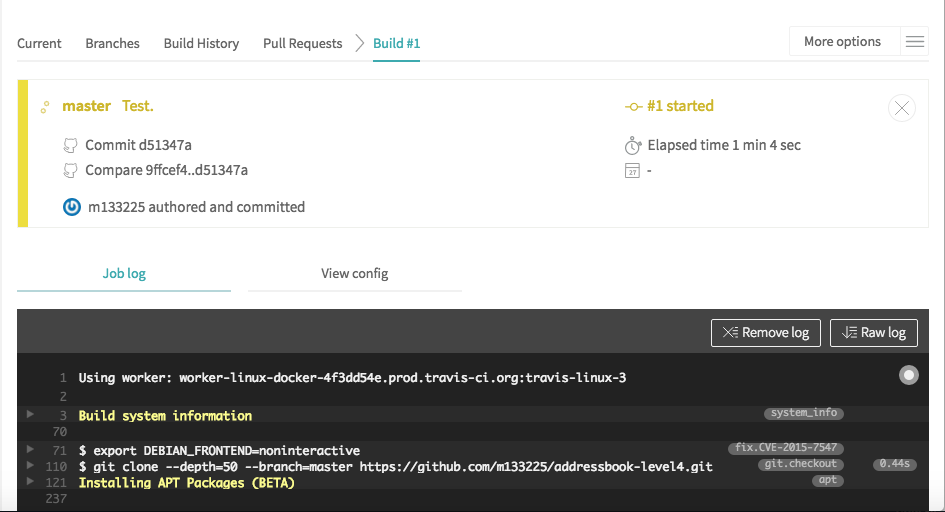
-
-
If the build is successful, you should be able to check the coverage details of the tests at Coveralls
-
Update the link to the 'build status' badge at the top of the
README.adocto point to the build status of your own repo.
Enabling auto-publishing of documentation
-
Ensure that you have followed the steps above to set up Travis CI.
-
On GitHub, create a new user account and give this account collaborator and admin access to the repo.
Using this account, generate a personal access token here.Personal access tokens are like passwords so make sure you keep them secret! If the personal access token is leaked, please delete it and generate a new one. We use a new user account to generate the token for team projects to prevent team members from gaining access to other team members' repos.
If you are the only one with write access to the repo, you can use your own account to generate the token.
Our GitHub Pages is built by a robot.-
Add a description for the token. (e.g.
Travis CI - deploy docs to gh-pages) -
Check the
public_repocheckbox. -
Click
Generate Tokenand copy your new personal access token.
We will use this token to grant Travis access to the repo.
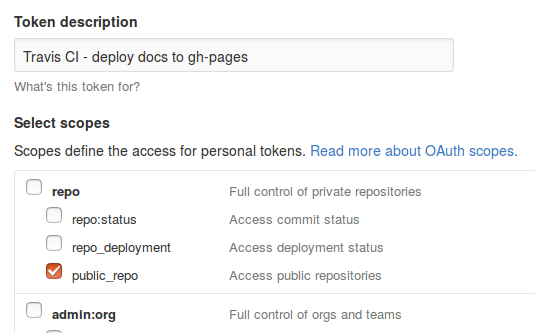
-
-
Head to the Accounts page, and find the switch for the forked repository.

-
Click on the settings button next to the switch. In the Environment Variables section, add a new environment variable with
-
name:
GITHUB_TOKEN -
value: personal access token copied in step 1
-
Display value in build log:
OFF
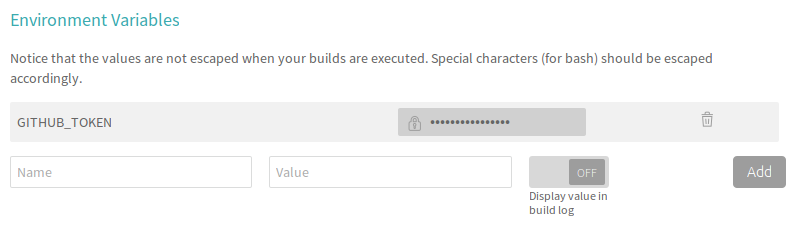
Make sure you set Display value in build logtoOFF.
Otherwise, other people will be able to see the personal access token and thus have access this repo.
Similarly, make sure you do not print$GITHUB_TOKENto the logs in Travis scripts as the logs are viewable by the public. -
-
Now, whenever there’s a new commit to master branch, Travis will push the latest documentation to gh-pages branch.
To verify that it works,
-
Trigger Travis to regenerate documentation. To do so, you need to push a new commit to the master branch of the fork.
Suggested change: Remove the codacy badge fromREADME. -
Wait for Travis CI to finish running the build on your new commit.
-
Go to the URL
https://<your-username-or-organization-name>.github.io/addressbook-level4/. You should see yourREADMEfile displayed.
Enabling build notification
-
Ensure that you have followed the steps above to set up Travis CI.
-
Create a Slack workspace at here.
-
Find Travis CI from Slack App Repository.
-
Install the Travis CI integration to your workspace created in Step 2.
-
You should be able to get the WebHook key from the integration setting page.
-
It is not secured to put the plaintext of your WebHook in your
.travis.ymlfile, otherwise, everyone will be able to push messages to your Slack workspace. Thus, we need to encrypt the key. -
Follow the instructions here to encrypt your key using the CLI client provided by Travis CI.
-
In the end, there should a few new lines added to your
.travis.ymlfile. It looks like this
notifications:
slack:
secure: <your_encrypted_webhook_key_here>Repository-wide checks
In addition to running Gradle checks, we also configure Travis CI to run some repository-wide checks. Unlike the Gradle checks which only cover files used in the build process, these repository-wide checks cover all files in the repository. They check for repository rules which are hard to enforce on development machines such as line ending requirements.
These checks are implemented as POSIX shell scripts, and thus can only be run on POSIX-compliant operating systems such as macOS and Linux. To run all checks locally on these operating systems, execute the following in the repository root directory:
./config/travis/run-checks.shAny warnings or errors will be printed out to the console.
Implementing new checks
Checks are implemented as executable check-* scripts within the config/travis/ directory. The run-checks.sh script will automatically pick up and run files named as such.
Check scripts should print out errors in the following format:
SEVERITY:FILENAME:LINE: MESSAGE
where SEVERITY is either ERROR or WARN, FILENAME is the path to the file relative to the current directory, LINE is the line of the file where the error occurred and MESSAGE is the message explaining the error.
Check scripts must exit with a non-zero exit code if any errors occur.